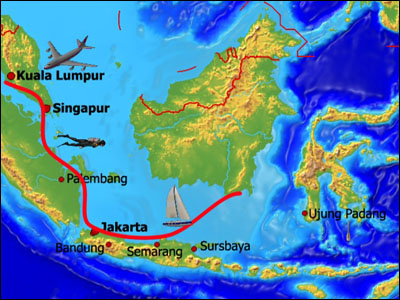|

Stand 2009-04(April)-01;
Erstellen Sie Reiserouten am PC. Werten Sie Ihre Urlaubsdokumentationen und Reiseberichte mit virtuell animierten Routen zu Reportagen auf.
Vasco Da Gama 3 ist gut geeignet für die virtuelle Routengestaltung am PC. So können Ihre Zuschauer die Reise perfekt nachvollziehen. Vasco da Gama bietet umfangreiche Funktionen zur Illustration von Reiserouten auf Landkarten oder Stadtplänen. Einfach Reisegebiet aus dem umfangreichen Kartenmaterial auswählen und die Route erstellen.
Dank der Vorschau können Sie Ihre Arbeitsschritte direkt nachverfolgen und kommen schnell zu einem beeindruckenden Ergebnis.
Mit verschiedenen 3D-Objekten wie Fahrzeugen, Sehenswürdigkeiten und Personen, Textstellen oder eigenen Fotos beleben Sie die Karten.
Die Ergebnisse lassen sich direkt in alle gängigen Videoschnittsysteme und Bildpräsentations-Programme einbinden und dort weiterverarbeiten. Man braucht genau wie für Wings Platinum die DirectX 9c auf dem Rechner.
-
Mehrfacher Testsieger 
-
Mehrere Landkarten, auch eigene können verwendet werden.
-
Ein- und Ausblenden von Text an Haltepunkten
-
3D-Objekte mit Schatten und Partikel (Fahrzeuge, Sehenswürdigkeiten, Personen)
-
Eigene 2D-Objekte als Halteobjekt
-
Unterschiedliche Designs
-
Export-Formate: BMP, JPEG, PCD, PCX, PNG, PNM, PSD, SGI, TGA und TIF
Speichern des Videos auch als Einzelbilder
-
Import-Formate: BMP, DV-RAW, AVI DV Typ 1/2 und Video for Windows
-
Sprachunterstützung für D, E, F
-
Beschleunigen und Abbremsen am Haltepunkt
-
Erweiterte Objektanimation
-
Undo-Funktion
-
Verschiedene Schriftarten
|
MeDIA-Maier-Tutorial:
Vasco da Gama 3 - Reiseroute erstellen für Wings Platinum
|
Stand: 01. April 2009 |
|
In diesem Tutorial erstellen wir eine typische Reiseroute. Die Reise startet in Hannover mit dem Flugzeug nach Mallorca, von Mallorca geht es mit dem Schiff nach Malaga, von Malaga weiter mit dem Flugzeug nach Faro.
Die sehr gewöhnungbedürftige Bedienoberfläche von Vasco da Gama erschließt sich nicht immer von selbst. Es wird z.B. zwischen Haltepunkte (Stops oder Objektwechsel) und Stützpunkten (nur für die Richtung) unterschieden. Bei den Objekten wird zwischen Kopfobjekt (mitlaufend vorne am Routenbeginn) und globalem Objekt unterschieden (stehendes Gebäude, Sehenswürdigkeiten, etc.)
Sie können beliebige eigene Bilder (Karten, Realbilder) in Vasco da Gama laden und darüber eine Route laufen lasen. Das muss nicht immer unbedingt ein Reiseverlauf sein, sondern kann auch eine Skizze oder eine Strichzeichnung sein. (Herz, Haus vom Nikolaus, Strichmännchen, usw.)
|
 |
-
Starten sie das Programm mit der Vasco da Gama 3.exe
- Nach erfolgter Auswahl der Europalandkarte wird diese im Arbeitsmonitor so eingestellt, dass der Reiseverlauf von Hannover nach Faro komplett sichtbar gemacht werden kann.
- Nun setzen Sie den Startpunkt (Pfeil) mit der Maus auf Hannover. Anschließend den Endpunkt (Kreuz) auf Faro in Süd-Portugal
- Nun klicken Sie direkt auf der Schwarz/weiss gestrichelten Linie im Arbeitsmonitor einen (grünen) Haltepunkt. Ziehen Sie diesen mit gedrückter linker Maustaste auf die Insel Mallorca.
- Klicken Sie nun wieder auf den Startpunkt Hannover; der wechselt dann von rot nach grün. Wählen Sie nun das Register Route (links oben).
- Hier klicken Sie auf den Button Menü / Objektauswahl (4ter Button) für das Kopfobjekt und wählen anschließend im Menü-Punkt Kopfobjekt den Zustand "Neues Kopfobjekt" aus.
- Klicken Sie im Menü-Punkt Wählen auf den Eintrag "Objekt wählen". Nun wählen Sie im Dialog Objektauswahl ein neues Objekt (z.B. ein Flugzeug ) aus.
- Hier können noch Farbveränderungen am Flugzeug vorgenommen, sowie die Option Partikel (Kondensstreifen) eingeschaltet werden.
- Die Objektgröße legen Sie im Menü-Punkt Einstellung Objektgröße fest, nutzen Sie hierzu den zugehörigen Regler.
- Jetzt soll das abgebildete Flugzeug in Hannover eingeblendet werden, klicken Sie hierzu im Register Route auf den fünften Button: Menü/ Blenden und Bewegen des Kopfobjektes. Nun klicken Sie auf den Button Einblendeffekt und wählen die Blendenart aus (z.B. Weiche Blende), anschließend setzen Sie die Zeit für die Einblendung des Flugzeuges. Bewegen Sie hierzu die Maus auf den Regler für die Einblendzeit und stellen die Zeit auf eine Sekunde.
- Nun können Sie eine Vorschau starten, nutzen Sie hierzu den Button "Eine Vorschau des Projektes anzeigen" in der Projektleiste. Ein zusätzlicher Vorschaumonitor öffnet und zeigt am Startpunkt die Einblendung des Flugzeugs.
- Jetzt bilden Sie den Städtenamen Hannover ab. Klicken Sie auf den Button Menü/ Text am Haltepunkt und setzen Text anzeigen auf AN, anschließend klicken Sie auf den Button Texteingabe aktivieren und geben den Namen Hannover direkt auf der Landkarte ein. Nun positionieren Sie den Text Ihren Wünschen nach, nutzen Sie hierzu die Funktion Position. Mit Hilfe des Reglers Abstand definieren Sie die Entfernung des Textes vom Startpunkt.
- Nun kann auf Wunsch ein weiteres Objekt (z.B. ein Gebäude) am Startpunkt Hannover gesetzt werden. Wechseln Sie hierzu im Register Route auf den Button Menü/ Objekt am Haltepunkt. Zuerst aktivieren Sie im Bereich Objekt Auswahl am Haltepunkt mit Hilfe des Buttons Objekt die Einstellung An. Jetzt wird nur am Startpunkt Hannover ein Objekt eingefügt. Durch Klick auf OK wird das Gebäude in das Projekt übernommen. Anschließend können Sie mit Hilfe diverser Regler die genaue Position des Gebäudes festlegen.
- Klicken Sie nun im Arbeitsmonitor auf den Haltepunkt Mallorca. Im folgenden erscheint das Register Route mit dem Menü Halte/Stützpunkt. Hier wählen Sie als Typ Haltepunkt aus. Wechseln Sie nun im Register Route in das Menü "Einstellungen Kopfobjekt". Zuerst setzen Sie im Bereich Kopfobjekt nicht auf Beibehalten, sondern aktivieren per Mausklick "Neues Objekt" und anschließend auf Objekt wählen.
- Jetzt wählen Sie ein neues Objekt (z.B.ein Schiff) aus. Mit Hilfe des Buttons Größe kann die Größe des Schiffes verändert werden.
- Jetzt soll das abgebildete Flugzeug in Mallorca ausgeblendet werden, klicken Sie hierzu im Register Route auf den Button Menü/Blenden und Bewegen des Kopfobjektes. Nun klicken Sie auf den Button Ausblendeffekt und wählen die Blendenart aus (z.B. Weiche Blende), anschließend setzen Sie die Zeit für die Ausblendung des Flugzeuges am Haltepunkt Mallorca.
- Jetzt fügen Sie einen weiteren Haltepunkt im Verlauf zwischen Mallorca und Faro ein. Ziehen Sie diesen auf die ungefähre Position (kartenabhängig) an der andalusischen Mittelmeerküste Spaniens. Klicken Sie nun im Arbeitsmonitor auf den Haltepunkt Malaga. Im folgenden erscheint das Register Route mit dem Menü zum Halte/Stützpunkt. Hier wählen Sie unter Typ Haltepunkt aus.
usw.....
- ..... Damit sind die Einstellungen zum Verlauf der Reiseroute von Hannover über Mallorca, Malaga nach Faro abgeschlossen. Natürlich ist es möglich z.B. weitere Gebäude an den unterschiedlichen Haltepunkten zu setzen. Hier verfahren Sie genauso, wie bei dessen Integration am Startpunkt Hannover.
- Nun können Sie jedoch noch weitere Einstellungen zur Reiseroute treffen, z.B. die gelb gefärbte Verlaufslinie ändern. Klicken Sie hierzu in das Register Global und wählen eine andere Verlaufsform der Reiseroute aus. Klicken Sie im Bereich Einstellungen zum Zeichnen der Linie auf den Button Stil und wählen eine gepunktete Linienform aus. Weiterhin können Sie die Farbe der Verlaufslinie von Gelb nach Rot ändern. Weiterhin können Sie im Register Global Einstellungen zur Schrift, zum Rahmen und zum Schatten vornehmen.
- Jetzt gilt es das gesamte Projekt als Video in 720x576 für Wings Platinum abzuspeichern. Dazu müssen zuerst in den Haupteinstellungen die grundlegenen Parameter gesetzt werden. (siehe Bild). Dann "Das Projekt als Video speichern". Ordner, Dateinamen wählen und los!
- Hinweis: Als Kartenmaterial können Sie auch eigene Stadtpläne einsetzen, diese können dann exakt mit einem entsprechenden Objekt abgelaufen oder abgefahren werden.
|
zu 2) Eröffnungsbildschirm
zu 7) Objekt auswählen
zu 9) Vorschau
zu 14) Haltepunkt bearbeiten
zu 19) Routen-Farbe, etc.
zu 20) Projekteinstellungen
zu 21) Haupteinstellungen |
Hier die wichtige Informationen aus der Wings-Hilfe zu Bildsequenzen:
-
Sie können Bildsequenzen, z. B. Einzelbilder einer 3D-Animation oder eines HDTV-Films, auf einer Videospur einfügen und dann wie ein Video bearbeiten.
-
Auch Zeitrafferaufnahmen, die mit einer Digitalkamera entstanden sind, lassen sich auf diese Weise sinnvoll in einer Show verarbeiten.
-
Alle Bilder einer Sequenz müssen sich in einem Ordner befinden und die Namen der einzelnen Bilddateien müssen eine fortlaufende Nummer beinhalten, z. B. Animation0001.tga, Animation0002.tga ...bis Animation0375.tga. Diese Sequenz mit 375 Einzelbildern wäre bei 30 Bildern pro Sekunde dann zum Beispiel 12,5 Sekunden lang.
-
Klicken Sie nun mit der rechten Maustaste in eine Videospur und wählen Sie Bildsequenz einfügen. Wählen Sie nun die erste Bilddatei der Bildsequenz, also z. B. Animation0001.tga, und klicken Sie auf Öffnen.
-
Im Dialog können Sie erkennen, welches das erste und letzte Bild der Sequenz ist.
-
Nachdem Wings Platinum die Grafikdaten berechnet hat, erscheint die Bildsequenz als Videoobjekt. Sie können die Bildsequenz wie ein Video überblenden oder schneiden.
- Falls sie Bilder mit Transparenz verwenden wollen, müssen sie im Media-Pool bei den Eigenschaften der Bildsequenz dies anklicken (siehe Bild)
- Sie können eine Bildsequenz auch strecken und stauchen (W-Taste) und damit unterschiedliche Geschwindigkeiten realisieren.
-
Eine Bildsequenz wird bei der Wiedergabe aus der Timeline oder auch beim Scrollen immer anhand der niedrig aufgelösten Grafikdaten dargestellt. Welcher Anzeige-Modus für die Videospur gewählt ist, spielt also keine Rolle. Dies ist erforderlich, weil jeder normale PC mit dem Laden und Darstellen von z. B. 30 Bildern pro Sekunde in voller Auflösung hoffnungslos überfordert wäre.
-
Für die Präsentation in hoher Qualität müssen Sie ein Video von Ihrer gesamten Show erstellen. Alternativ können Sie von nur der Bildsequenz ein Video erstellen und dieses anstelle der Bildsequenz in der Show verwenden, siehe auch Verfahren für die Videoerstellung.
-
Wenn Sie von Shows mit Bildfeldbewegungen, Schwenks und Zooms Videos erstellen, sollten Sie eine eher hohe Bildfrequenz wählen, siehe Tipps zur Videoberechnung. Außerdem können bei überschärften oder Bildern mit sehr kontrastreichen Strukturen Flimmereffekte und Interferenzmuster während der Bewegung entstehen. Sie sollten dann das Bild weniger schärfen und eventuell die Bewegungs- bzw. Zoom-Geschwindigkeit verändern.
--------------------------------------------------------------------
Noch ein Punkt, der mir wichtig erscheint. Die Einzelbilder kann man also gemeinsam in eine Videospur ziehen und dort gemeinsam animieren, man kann sie aber auch einzeln auf eine Bildspur ziehen. Somit hat man einen nahtlosen Übergang von einem ersten stehenden Bild in die Sequenz und am Ende wieder zurück in das letzte Einzelbild.
|
Wings-Bildsequenz:

|
MeDIA-Maier-Tipp:
Da die Version Vasco da Gama "nur" DVD-Qualität ausgibt, kann man einen Trick anwenden und in der 3er Version den Routenverlauf vor schwarzem Hintergrund ausgeben. In Wings wird die Karte in der HDAV-Auflösung eingelesen und mit dem LuminaceToAlpha-Effekt versehen (geht aber erst mit der Starter-Version)
1. Karte laden, Route einzeichnen ohne Kamera-Mitführung.
2. schwarze Fläche in gleicher Größe wie Karte laden, Route bleibt erhalten.
3. Route über schwarzem Hintergrund als Video oder Bildsequenz ausgeben.
(4. Bildesequenzen könnten auch in einem Bildbearbeitungs-Programm wie PSE freigestellt werden. Sehr viel Fleißarbeit!)
|
|
![alt]() ![alt]() ![alt]() ![alt]()
|