|
Stand 2011-04(April)-22;
Werten Sie Ihr Videoschnittprogramm der Version 3 oder 4 zu Vasco da Gama 5 HD Pro auf!
Vasco da Gama 5.1 HDPRO Features
Vasco Da Gama kommt jetzt mit zahlreichen Neuerungen. Sparen Sie bei uns mit der Upgrade-Version auf die neueste Version! (Sie können auch upgradeberechtigte alte Versionen direkt hier bei uns im www.HDAV-Shop.de kaufen)
Vasco da Gama 5.1 HDPRO kann natürlich alles der alten Version Vasco da Gama 4 und mehr!
Damit wird die virtuelle Reiserouten-Animation am PC noch bequemer und Sie haben noch mehr Freiheit beim Gestalten.
Jetzt lassen sich GPS-Trackingrouten importieren. Einfach Reisegebiet auswählen und die Route erstellen. Natürlich können Sie auch nach wie vor eigenes digitales Kartenmaterial verwenden.
Zoomen Sie vom Weltraum bis auf Straßenebene, binden Sie Profi-Effekte ein und drehen Sie die Erde nach Belieben. Licht- und Schatteneffekte passen sich automatisch der Sonnenposition an und machen Ihre Videos noch lebendiger. Monat und Uhrzeit sind frei einstellbar.
Die Ergebnisse lassen sich direkt in alle gängigen Videoschnittsysteme einbinden und dort weiterverarbeiten.
Neu in Vasco da Gama5 HD Pro
- GPS-Datenbank mit 238.000 Positionen von Städten
- Mehr als 300 Vorlagen von 3D-Objekten
- Earth Zoom: Kamerazooms sind vom Weltraum aus bis zur Straßenebene möglich. Kamerabewegungen sind frei einstellbar. (Position, Neigungswinkel,...)
- Licht- und Schattenspiele: Licht- und Schatteneffekte passen sich der Sonnenposition (Monat und Uhrzeit frei wählbar) an.
- Stimmungsvolle Sonnenauf- und Sonnenuntergänge lassen Ihre Reiseschau noch lebendiger werden
- Hinzufügen von verschiedenen Kartenebenen
(bspw. Landesgrenzen, eigene Karten)
- Zusätzliches Kartenmaterial, komplette Weltkugel
- PS-Trackingrouten importieren
(CRS, G7T, GPX, KML, TCX, OVL und andere)
- Auswertung von GPS-Daten aus Bildern
- Das Laden von Kartenausschnitten entfällt völlig, da Vasco da Gama 5 die Welt als Globus darstellt. Das lästige Wechseln von Katenmaterial gehört somit der Vergangenheit an! Drehen Sie den Globus in alle Richtungen, um Ihre Route schnell und direkt zur konfigurieren. Selbstverständlich können Sie auch weiterhin eigene Karten integrieren.
- Mittels Auswertung von GPS-Daten aus Bildern können Fotos automatisch am Aufnahmeort platziert werden.
- Die Programmoberfläche wurde überarbeitet. Intuitive Icons und stärkere Kontraste erleichtern den Umgang mit Vasco da Gama 5. Auch erfahrene Vasco da Gama-Nutzer fühlen sich sofort heimisch.
Neue Funktionen in Vasco da Gama 5.1:
- Stütz- und Haltepunkte können jetzt nachträglich mit der GPS-Datenbank verschoben werden.
- Das setzen von weiteren Wegpunkt am Ende der Route ist jetzt möglich.
- Der Kamerazoom kann jetzt auch über das Drehrad unterhalb des Editor eingestellt werden.
- Neue Menüpunkt "Kameraeinstellungen" unter Karteireiter "Route". Hier können nun Kameraposition, -zoom, Blickwinkel und Neigungswinkel per Drehrad eingestellt werden.
Vasco da Gama 5 HDPRO kombiniert die vielseitigen Möglichkeiten mit einer durchdachten und einfachen Handhabung. Die Echtzeitvorschau zeigt stets die aktuellen Änderungen an, so erzielen Sie schnell die gewünschten Ergebnisse!
|
Lesen sie auch das Tutorial vom 25.Juli 2009:
Vasco da Gama 3 - Reiseroute erstellen für Wings Platinum
|
|
|
In diesem Tutroial erkläre ich nach mehrfacher Erddrehung den Anflug auf ein Reiseland, das Abspeichern und Einfügen der Reiseroute in hoher Auflösung in Wings Platinum.
|
Stand: 22. April 2011 |
- Ein "neues Projekt" anlegen
- In den Projekteinstellungen wählen wir z.B. "Eigenes Format" mit 1920x1080 und 60 Bilder pro Sekunde.
- Karte mit Mausrad auf maximale Erdansicht verkleinern
- Startpunkt in einer neuen Route erstellen
- Startpunkt ganz an die (linke) Seite des Äquators schieben
- Klick auf die andere (rechte) Seite und damit einen Stützpunkt erstellen
- Nun die Erdkugel drehen, bis gerade noch der letzte Punkt sichtbar ist.
- Klick und Einschalten des Werkzeugs "Setzen von End-Punken An/Aus"
- Bei eingeschalter Funktion einen neuen Stützpunkt erstellen
- Werkzeug wieder ausschalten "Setzen von End-Punken An/Aus" und
- Erdkugel mit der Maus weiterdrehen
- Wieder Klick und Enschalten des Werkzeug "Setzen von End-Punken An/Aus"
- Wieder bei eingeschalter Funktion neuen Stützpunkt erstellen
- Wieder Werkzeug ausschalten "Setzen von End-Punken An/Aus"
- Wieder Erdkugel mit der Maus weiterdrehen
- Dies (11-14) kann sich so oft wiederholen bis z.B. die Erde 3x umrundet ist. Dabei spielt die genaue Position der Stützpunkte noch keine große Rolle, da wir sie zum Schluß alle wieder löschen. Nur der Start-, der vorletzte und letzte Endpunkt bleiben erhalten
- Der vorletzte Endpunkt sollte ca. 1/2 Erdumdrehung vor dem letzten Endpunkt (Ihrem Reiseland) in Äquatornähe sein. Und der Endpunkt dann in ihrem Reiseland
- Jetzt alle Stützpunkte anklicken und mit der rechten Maustaste löschen. Nur der Startpunkt, der vorletzte und letzte Endpunkt bleiben erhalten.
- Der Startpunkt kann noch etwas mit der Maus verschoben werden, den vorletzten Endpunkt allerdings nicht mehr anfassen, da sonst Vasco da Gama versucht, die kürzeste Reiseroute zu finden, was wir aber bei einer mehrfachen Erddrehung ja nicht wollen.
- In den Globalen Einstellungen die Kameraführung auf "Automatisch" und die Kamerapunkte auf "alle Punkte" einstellen.
- In den Globalen Einstellungen sollten wir die Linie/Route unter Verlauf auf "aus" stellen.
- Nun die Kamera-Einstellung an den drei Punkten einstellen
- Der Startpunkt hat die volle Erdansicht und der vorletzte Endpunkt auch.
- Beim Endpunkt wählen wir die Kameraeinstellung etwas detailierter, indem wir näher heranzoomen und die Erde mit der rechten Maustaste abkippen und drehen. Das geht auch mit den Einstellrädern unter dem Kamerasymbol, bei Route und "Einstellungen am Stütz-/Haltepunkt"
- Dann geben wir dem letzten Punkt noch eine "Haltezeit" von 2-3 Sek.
- und unter Kopfobjekt eine eingeschaltete Abbremszeit von 100% ein
- In den Programmeinstellungen wählen wir als Videoausgabeformat "Einzelbilder" z.B. JPEG

- Wenn wir nun unter "Das Projekt als Video" ausgeben klicken, wird unsere Erdumdrehung mit 60f/s und 1920x1080 in vielen einzelnen JPG-Bildern in den ausgewählten Ordner abgespeichert. Und diese könne wir als Bildsequenz in Wings Platinum einlesen und auch dort noch animieren bzw. in der Zeit ändern.
|

zu 02) Projekteinstellungen

zu 04) Startpunkt setzten
zu 06) Stützpunkt erstellen
zu 08 und 09)
|
 
zu 16) zu 17 und 18) |
 zu 23) zu 23) |
 
zu 24) zu 25) |
 zu 26) zu 26) |
Hier die wichtigen Informationen aus der Wings-Hilfe zu Bildsequenzen:
-
Sie können Bildsequenzen, z. B. Einzelbilder einer 3D-Animation oder eines HDTV-Films, auf einer Videospur einfügen und dann wie ein Video bearbeiten.
-
Auch Zeitrafferaufnahmen, die mit einer Digitalkamera entstanden sind, lassen sich auf diese Weise sinnvoll in einer Show verarbeiten.
-
Alle Bilder einer Sequenz müssen sich in einem Ordner befinden und die Namen der einzelnen Bilddateien müssen eine fortlaufende Nummer beinhalten, z. B. Animation0001.tga, Animation0002.tga ...bis Animation0375.tga. Diese Sequenz mit 375 Einzelbildern wäre bei 30 Bildern pro Sekunde dann zum Beispiel 12,5 Sekunden lang.
-
Klicken Sie nun mit der rechten Maustaste in eine Videospur und wählen Sie Bildsequenz einfügen. Wählen Sie nun die erste Bilddatei der Bildsequenz, also z. B. Animation0001.tga, und klicken Sie auf Öffnen.
-
Im Dialog können Sie erkennen, welches das erste und letzte Bild der Sequenz ist.
-
Nachdem Wings Platinum die Grafikdaten berechnet hat, erscheint die Bildsequenz als Videoobjekt. Sie können die Bildsequenz wie ein Video überblenden oder schneiden.
- Falls sie Bilder mit Transparenz verwenden wollen, müssen sie im Media-Pool bei den Eigenschaften der Bildsequenz dies anklicken (siehe Bild)
- Sie können eine Bildsequenz auch strecken und stauchen (W-Taste) und damit unterschiedliche Geschwindigkeiten realisieren.
-
Eine Bildsequenz wird bei der Wiedergabe aus der Timeline oder auch beim Scrollen immer anhand der niedrig aufgelösten Grafikdaten dargestellt. Welcher Anzeige-Modus für die Videospur gewählt ist, spielt also keine Rolle. Dies ist erforderlich, weil jeder normale PC mit dem Laden und Darstellen von z. B. 30 Bildern pro Sekunde in voller Auflösung hoffnungslos überfordert wäre.
-
Für die Präsentation in hoher Qualität müssen Sie ein Video von Ihrer gesamten Show erstellen. Alternativ können Sie von nur der Bildsequenz ein Video erstellen und dieses anstelle der Bildsequenz in der Show verwenden, siehe auch Verfahren für die Videoerstellung.
-
Wenn Sie von Shows mit Bildfeldbewegungen, Schwenks und Zooms Videos erstellen, sollten Sie eine eher hohe Bildfrequenz wählen, siehe Tipps zur Videoberechnung. Außerdem können bei überschärften oder Bildern mit sehr kontrastreichen Strukturen Flimmereffekte und Interferenzmuster während der Bewegung entstehen. Sie sollten dann das Bild weniger schärfen und eventuell die Bewegungs- bzw. Zoom-Geschwindigkeit verändern.
--------------------------------------------------------------------
Noch ein Punkt, der mir wichtig erscheint und den ich noch erwähnen möchte. Die Einzelbilder kann man also gemeinsam in eine Videospur ziehen und dort gemeinsam animieren, man kann sie aber auch einzeln auf eine Bildspur ziehen. Somit hat man einen nahtlosen Übergang von einem ersten stehenden Bild in die Sequenz und am Ende wieder zurück in das letzte Einzelbild.
|
Wings-Bildsequenz:


|
Inszenieren Sie Ihre Reiseroute am PC
|
 Folgen Sie den Spuren von Vasco da Gama. Bereisen Sie die ganze Welt. Mit Vasco da Gama 5 dokumentieren Sie Ihre Urlaubs-, Forschungs- oder Geschäftsreise. Sie erstellen die Reiseroute am PC - ohne Zuhilfenahme von Stift und Papier! Verzichten Sie auf die mühselige Routenerstellung mit Zuhilfenahme diverser Landkarten! Generieren Sie Ihre Reise bequem und intuitiv! Geben Sie in Vasco da Gama 5 per GPS-Datenbank Ihren Standort ein oder drehen Sie kurzerhand die Weltkugel zur passenden Position, um zu großen Reisen aufzubrechen. Folgen Sie den Spuren von Vasco da Gama. Bereisen Sie die ganze Welt. Mit Vasco da Gama 5 dokumentieren Sie Ihre Urlaubs-, Forschungs- oder Geschäftsreise. Sie erstellen die Reiseroute am PC - ohne Zuhilfenahme von Stift und Papier! Verzichten Sie auf die mühselige Routenerstellung mit Zuhilfenahme diverser Landkarten! Generieren Sie Ihre Reise bequem und intuitiv! Geben Sie in Vasco da Gama 5 per GPS-Datenbank Ihren Standort ein oder drehen Sie kurzerhand die Weltkugel zur passenden Position, um zu großen Reisen aufzubrechen.
Die Art und Weise der Routengestaltung liegt ganz bei Ihnen. Planen Sie eine Kreuzfahrt, zeigen Sie mit hochwertigen Objekten, wie Ihre Traumreise aussehen soll. Haben Sie sich zu Forschungs- oder Dokumentarzwecken in die Tiefen Afrikas begeben? Stellen Sie Ihre Exkursion in einer Präsentation oder in einem Dokumentarfilm vor. Mithilfe von Vasco da Gama 5 gestalten Sie anspruchsvolle Reisefilme für TV oder Vorträge mit einer animierten Reise über den gesamten Globus. Peppen Sie Ihr Filmmaterial auf und sorgen Sie für entsprechende Reaktionen Ihrer Zuschauer.
|
Routen neu gestalten
|
 Vasco da Gama 5 verfügt über eine neue Erdkugel-Technologie, die Landkarten komplett ablöst. Die neue Version ermöglicht die Illustration von Kurztrips bis hin zur Weltreise, ohne dass Karten verwendet werden müssen. Version 5 verfügt über einen praktischen Globus, den Sie bequem drehen und heranzoomen können. Hervorragende 3D-Elemente sorgen für eine plastische und ansprechende Routengestaltung. Hunderte Objekte (Fahrzeuge, Monumente, Bauwerke) verleihen Ihrer Tour das gewisse Etwas. Zeigen Sie, wie Sie mit dem Luxusliner den Atlantik durchkreuzt haben. Dokumentieren Sie Ihre strapaziöse Fahrt vom Flughafen ins Hotel. Illustrieren Sie Kutschenfahrten wie auch Ihre persönliche Campingtour mit der ganzen Familie. Vasco da Gama 5 verfügt über eine neue Erdkugel-Technologie, die Landkarten komplett ablöst. Die neue Version ermöglicht die Illustration von Kurztrips bis hin zur Weltreise, ohne dass Karten verwendet werden müssen. Version 5 verfügt über einen praktischen Globus, den Sie bequem drehen und heranzoomen können. Hervorragende 3D-Elemente sorgen für eine plastische und ansprechende Routengestaltung. Hunderte Objekte (Fahrzeuge, Monumente, Bauwerke) verleihen Ihrer Tour das gewisse Etwas. Zeigen Sie, wie Sie mit dem Luxusliner den Atlantik durchkreuzt haben. Dokumentieren Sie Ihre strapaziöse Fahrt vom Flughafen ins Hotel. Illustrieren Sie Kutschenfahrten wie auch Ihre persönliche Campingtour mit der ganzen Familie.
|
Mit Vasco da Gama 5 sind Ihren Reiseplänen keine Grenzen gesetzt.
 Reisen Sie von Berlin nach Rom, können Sie die direkte Route vom Brandenburger Tor zum Kolosseum darstellen - selbstverständlich mit passenden Objekten: Vasco da Gama 5 erhält neben Fahrzeugen ebenfalls Monumente und Bauten, die Ihre Präsentation vor Familie und Freunden oder vor Fachpublikum hervorragend unterstützen. Reisen Sie von Berlin nach Rom, können Sie die direkte Route vom Brandenburger Tor zum Kolosseum darstellen - selbstverständlich mit passenden Objekten: Vasco da Gama 5 erhält neben Fahrzeugen ebenfalls Monumente und Bauten, die Ihre Präsentation vor Familie und Freunden oder vor Fachpublikum hervorragend unterstützen. |
Vasco da Gama 5 in der Praxis
| Lassen Sie Ihren Fantasien freien Lauf! Gestalten Sie Ihre Route nach individuellen Kriterien und verwenden Sie die Möglichkeit zahlreicher und vielseitiger Effekte. Profitieren Sie von der Echtzeitvorschau, um Änderungen direkt und präzise vorzunehmen. Nutzen Sie die professionelle, hochauflösende Technologie, mit der Sie Ihre Videos in hoher Qualität erstellen. Binden Sie Ihre Videos nach der Produktion kurzerhand in alle gängigen Videoschnittsysteme ein! Bringen Sie Ihre Filmaufnahmen mit Vasco da Gama 5 zusammen, um Urlaubs- und Reisefilme zu erzeugen, die man sonst nur aus Fernsehproduktionen kennt! |
|
Landkarten:
Das Laden von Kartenausschnitten entfällt völlig, da Vasco da Gama 5 die Welt als Globus darstellt. Das lästige Wechseln von Katenmaterial gehört somit der Vergangenheit an! Drehen Sie den Globus in alle Richtungen, um Ihre Route schnell und direkt zur konfigurieren. Selbstverständlich können Sie auch weiterhin eigene Karten integrieren.Ob mit der Kamera gefilmt, mit dem digitalen Fotoapparat fotografiert oder mit dem Scanner eingelesen. Vasco da Gama 5 HDPRO unterstützt die gängigsten Bildformate, so können alle Karten nach Belieben in das Programm eingebunden werden.
Objekte
Im Lieferumfang von Vasco da Gama 5 HDPRO befinden sich bereits über 300 Objekte, darunter Kategorien wie Autos, Busse und Transporter, Luftfahrzeuge, Wasserfahrzeuge, Schienenfahrzeuge, Personen und Tiere, Gebäude, 2D Objekte und andere. Die Auswahl der Bibliothek bietet für fast jeden Anlass das richtige Objekt. Viele dieser Objekte sind sogar animiert, so daß die Objekte nicht nur statisch verschoben werden, sondern wirklich die Strecke abwandern, abfliegen oder abfahren.
Routengestaltung
Die Routengestaltung in Vasco da Gama 5 HDPRO ist sehr vielfältig. Ob Linienfarbe, Linienbreite, Linientransparenz, verschiedene gestrichelte Linien oder durchgezogene Linien, alles individuell einstellbar. Unterschiedliche Routendesignmöglichkeiten bieten für jeden Geschmack genau das Richtige. Die Ausrichtung der Objekte beim Abfahren der Route übernimmt Vasco da Gama 5 HDPRO automatisch, diese können aber auch manuell eingestellt werden. Beim Wechsel der Objekte können verschiedene Überblendmethoden verwendet werden, gleichzeitig ist es auch möglich an so genannten Haltepunkten Pausen einzulegen. Diese können später in Videoschnittprogrammen als Übergangspunkte für Realbilder der Reise verwendet werden.
Kameraführung
Ein weiteres absolutes Highlight von Vasco da Gama 5 HDPRO ist die Kameraführung über eine Karte. Dadurch sind nicht nur starre Kartenabbildungen möglich, sondern butterweiche Kamerafahrten über hochauflösende Karten. Hierdurch entstehen vielfältige Möglichkeiten, um dem Betrachter des späteren Reisefilmes einen Eindruck von den Dimensionen der Reise zu vermitteln. Die Kameraführung kann automatisch von Vasco da Gama5 HDPRO übernommen oder auch manuell eingestellt werden. Hiermit können asynchrone Bewegungen zwischen Streckenverlauf und Kameraverlauf erzielt werden, die den Reisefilm später lebendiger erscheinen lassen. Kombiniert mit dem Rein- und Rauszoomen der Karte wird jeder Reisefilm zu einem individuellen Erlebnis. Natürlich können diese Funktionen auch dazu verwendet werden, um Animationen von anderen Fotos oder Bildern zu erstellen. |

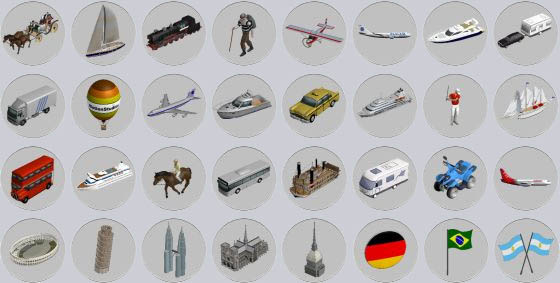


 |
Systemvoraussetzungen:
- Intel® Pentium® III 800 MHz oder höher
- Microsoft® Windows® 98SE, ME, 2000, XP, Vista oder Windows 7
- 256 MB RAM
- 1650 MB Speicherplatz auf der Festplatte für die Programminstallation
- Grafikauflösung 1024 x 768 in TrueColor (24bit) oder höher
- 3D Hardwarebeschleunigerkarte mit 32 MB RAM
- DirectX® 9.0c, ist im Produkt enthalten!
|
Unterstützte Dateiformate:
Eingabeformate:
BMP, JPEG, PCD, PCX, PNG, PNM, PSD, SGI, TGA und TIF
Ausgabeformate:
BMP, DV-RAW, AVI DV Typ 1/2 und Video for Windows WMV |
Sprachunterstützung
Vasco da Gama 5 HDPRO ist mit Unterstützung für Deutsch, English und Französisch ausgestattet. Auch die Anleitung ist in allen drei Sprachen vorhanden.
|

